Как пользоваться — создать видео, сделать скрин.
Утилита используется для работы с компьютерными играми на базе 3D она служит для измерения уровня FPS (количества кадров в секунду), создания видеороликов, снятия скриншотов и тестирования производительности графического адаптера (видеокарты).
| Захват скриншотов ↓ | Как записывать видео ↓ | |
Основные параметры Fraps
Несмотря на то, что программа была выпущена в 1999 году, она и сегодня не потеряла востребованность, благодаря неоспоримым преимуществам:
- простоте интерфейса;
- многофункциональности;
- хорошему качеству видео;
- быстрой настройке параметров.
Утилита успешно работает со всеми версиями операционной системы Microsoft Windows и занимает на жестком диске всего 2 Мб.
Вкладка «Главные» позволяет настроить специальные опции:
1. Активизированный параметр «Старт Fraps свернутым» запускает приложение в свернутом режиме.
2. Элемент «окно Fraps всегда сверху» выводит окно утилиты поверх всех открытых окон.
3. Параметр «Старт Fraps вместе с Windows» помещает программу в список автозагрузок, т.е. утилита загрузится одновременно с операционной системой.
4. «Монитор Aero рабочего стола (DWM)» позволяет работать при включенном интерфейсе «Аэро».
5. Параметр «Минимизировать в трей» скрывает окно Fraps, а управление осуществляется при помощи горячих кнопок.
От настройки этих опций зависит удобство использования программы, но они совершенно не влияют на качество снимков и видео.
Захват скриншотов в Fraps
Создание изображений игровых моментов осуществляется при помощи опции «Скриншоты» после нажатия горячей клавиши F10. По желанию геймера ее можно заменить на любую другую.
По умолчанию скриншоты сохраняются в папку: С:/ Fraps/ Screenshots, но вы можете легко изменить адрес каталога, нажав на кнопку «Изменить» в параметре «Папка для хранения скриншотов». В открывшемся окне просто укажите новый путь и сохраните изменения.
Для просмотра снимков можно найти папку вручную или кликнуть по клавише «Просмотр».
Как записывать видео в Fraps
Вкладка «Видео» позволяет снять качественный ролик во время игры с помощью встроенного фирменного кодека. Приложение способно записывать файлы с высоким разрешением — до 7680×4800, при максимальной частоте до 120 кадров в секунду. Старое но довольно таки своеобразное приложение.
Съемка видео с экрана начинается после нажатия горячей кнопки. Предустановленный вариант — клавиша F9. Его можно заменить на другое значение, выбрав кнопку «Выключить». О том, что запись активизирована вы узнаете по изменению цвета оверлея FPS — желтые цифры счетчика изменят цвет на красный. Остановит процесс записи та же кнопка.
Программа позволяет осуществить настройки качества видеофайлов при помощи следующих параметров:
1. Параметр осуществляет выбор режима FSP, необходимый для видео. Чем он выше, тем более качественной будет видеозапись, но, к сожалению, это приведет к увеличению объема файла.
2. Настройки звука. Утилита позволяет записывать звук динамиков (параметр «Стерео») и диалоги, музыку непосредственно из игры (параметр «Record Win 7 sound»).
3. Запись внешнего ввода (веб-камера и микрофон).
Пользователь может отсрочить момент захвата видео, воспользовавшись функцией «Обновлять буфер каждые … секунд». Программа начнет запись через временной интервал, указанный в окне параметра. Активизация параметра «Разделять фильм …» позволяет разбивать большие ролики на несколько частей размером по 4 Гб.
Для хранения Fraps используется стандартная папка, расположенная по адресу: C:/Fraps/Movies. Настройку параметра «Папка для хранения видеозаписей» можно изменить при помощи соответствующей кнопки.
Содержимое директории с хранящимися роликами открывается при нажатии на клавишу «Просмотр».
Геймеры, использующие бесплатную версию программы, могут записывать ролики длительностью до 30 секунд. При этом на каждое видео будет накладываться водяной знак «Fraps». Чтобы избежать неприятных ограничений, установите на своем компьютере активированную версию программы и снимайте качественные ролики любого объема.
Использование рабочего экрана
Создатели разрабатывали утилиту специально для компьютерных игр, но у пользователей часто возникала необходимость делать снимки и видео с рабочего стола. Более новые версии Fraps позволяют это делать при помощи опции “Мониторинг рабочего стола Aero (DWM)” вкладки «Основные».
Поставьте галочку в окошке параметра, подключите интерфейс «Аэро» и перезагрузите компьютер. Теперь можно делать снимки и записывать видео непосредственно с рабочего стола.

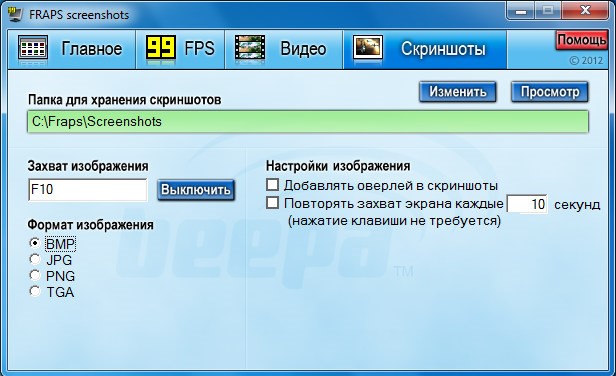

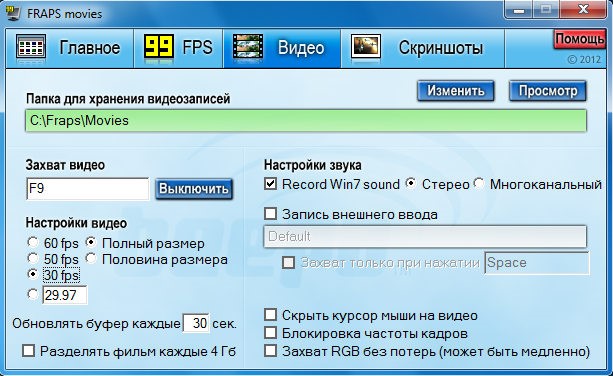
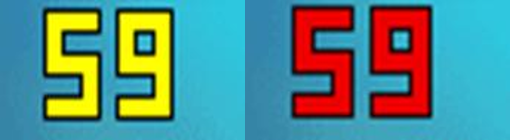
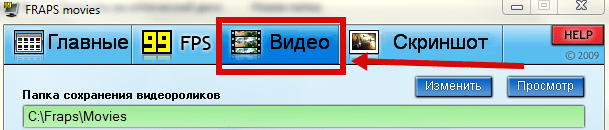

Пользуюсь программой для записи видео с экрана, проблем с установкой не возникло.
Гамаю GTA V и постоянно фрапсом пользуюсь
повозилась с установкой- это я сама затупила. а потом всё как по маслу.
это приложение всегда помогало мне узнавать свой фпс в играх.раньше у меня был слабый пк и когда я менял комплектующие,эта программа очень мне помогала замерять фпс.рекомендую к использованию тем,кто увлекается играми.
Скачала утилиту, что бы заснять видео непосредственно в процессе игры ! Улет! Всего 2гб за 2 минут видео. ь)))))
записывает видео в большом разрешение с хорошим количеством кадров не всякая так может
бесплатная??!!!
главное все понятно